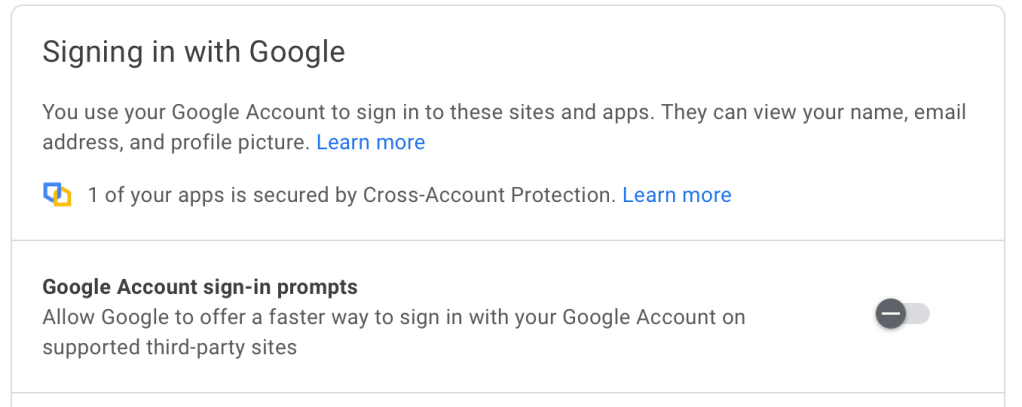Simply type Asterisk (*) in the search field and every entry is shown in order of the column which is selected. Just click on the header of the “Modified” column to order the list by Modified Date.
Caveat – Do NOT hit the Enter key after typing the “*” in the search field. The list appears immediately after typing the “*” into the search field.
Whey do I need this? There are times that I want to compare two *.kdbx databases due to syncing issues with a cloud service (iCloud, Dropbox, Google Drive, etc…).
Thanks to beachboy301 on Reddit for coming up with this answer.